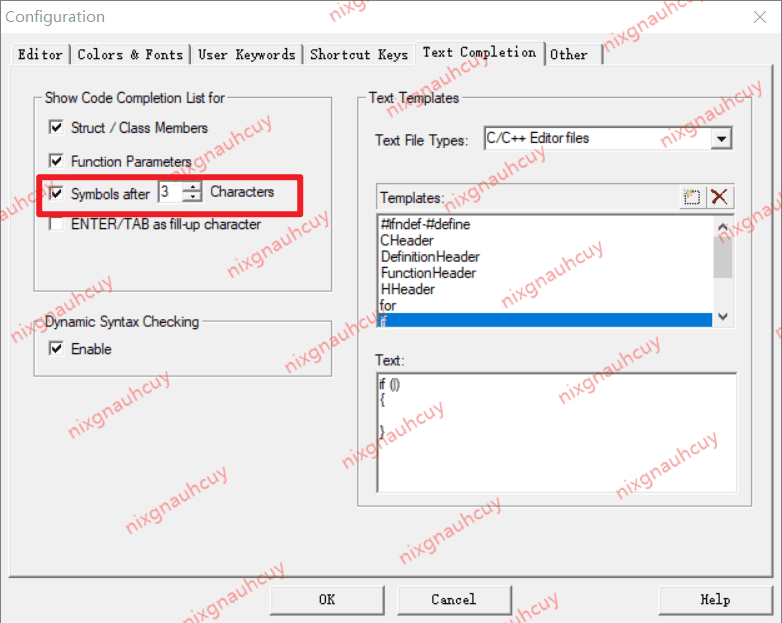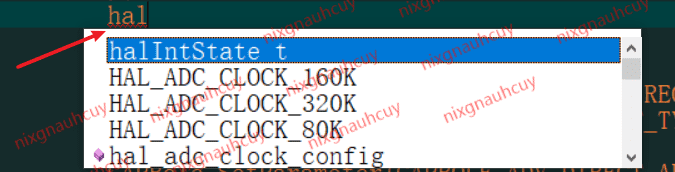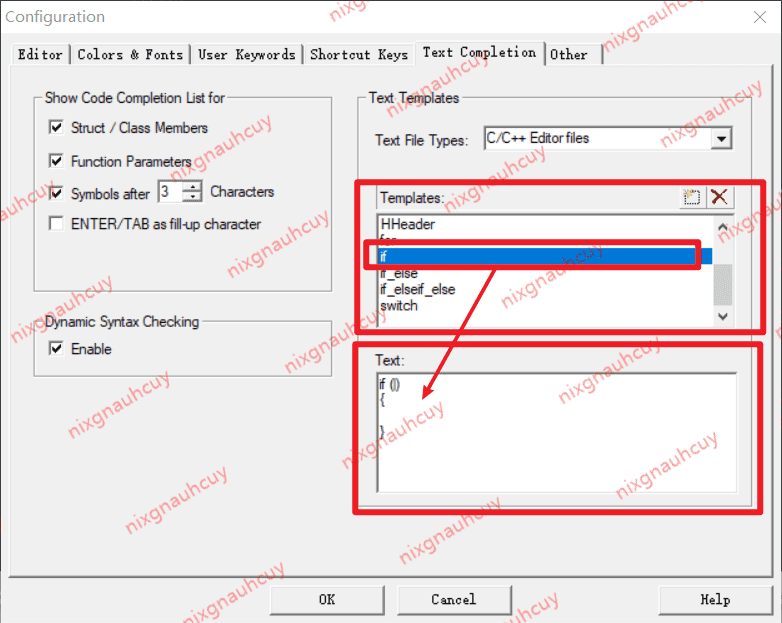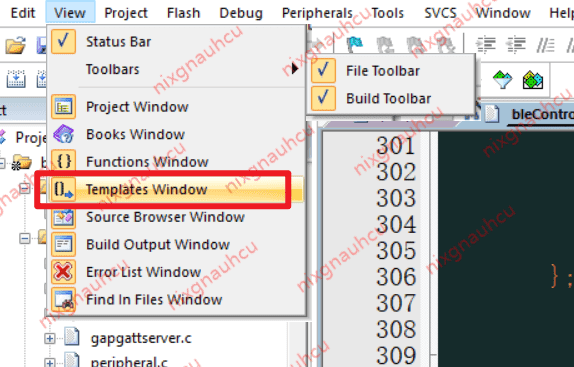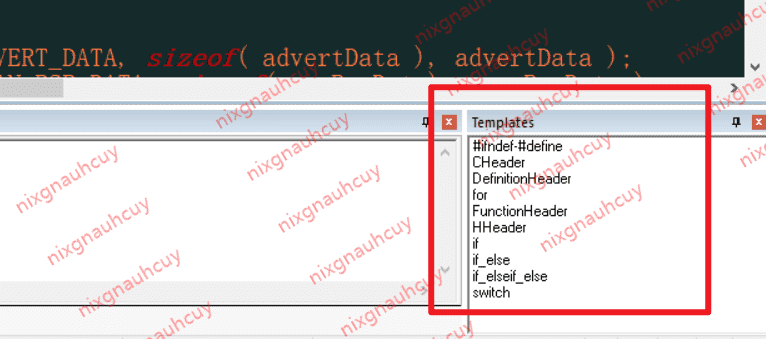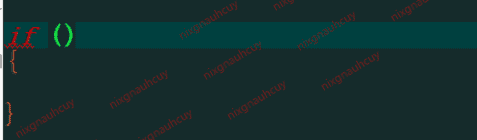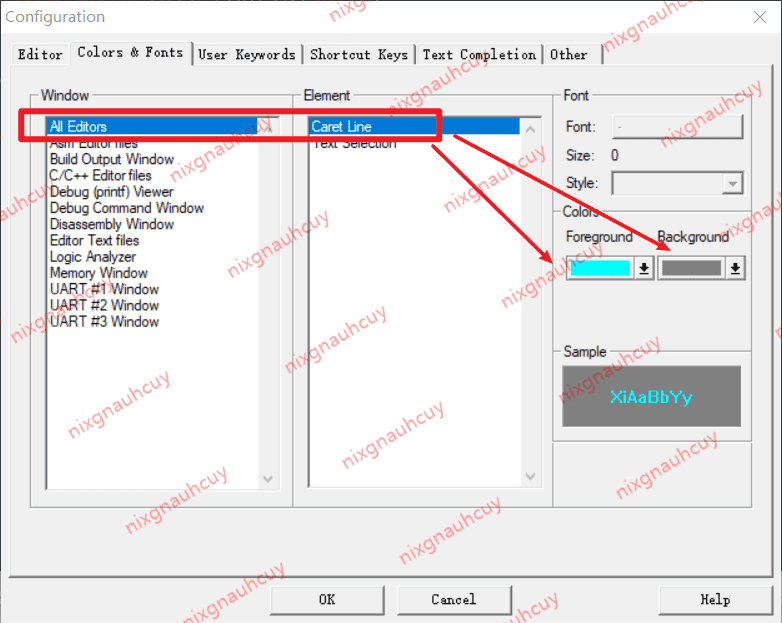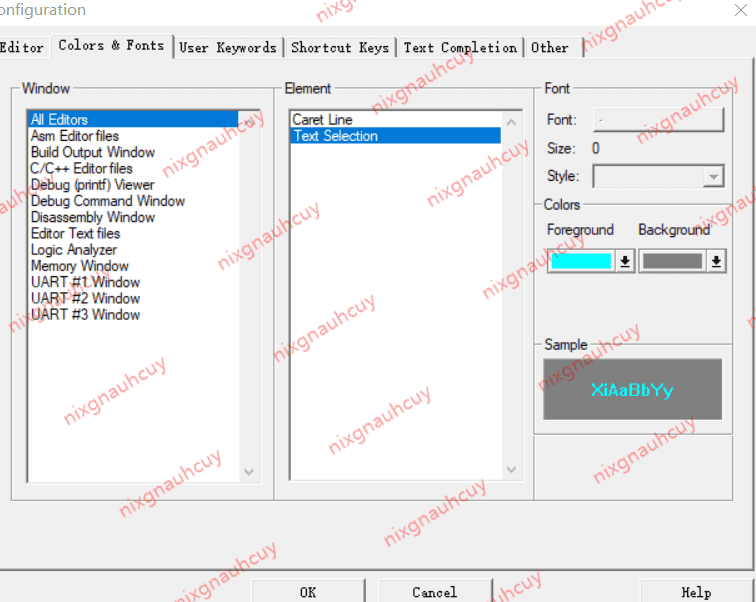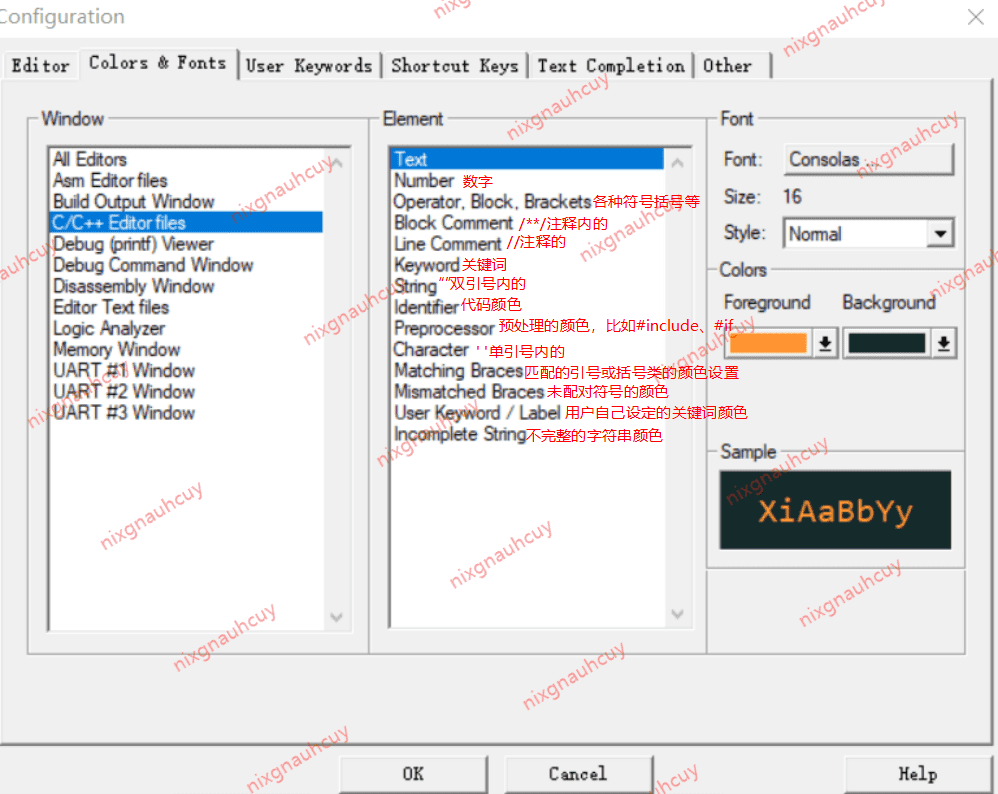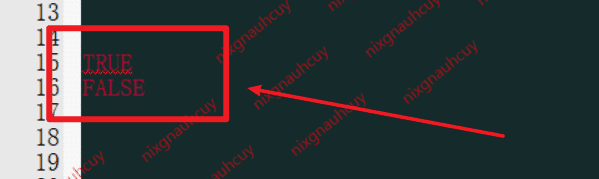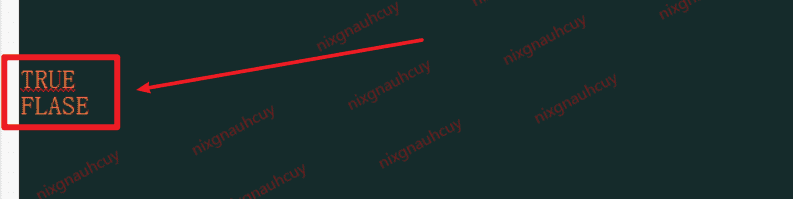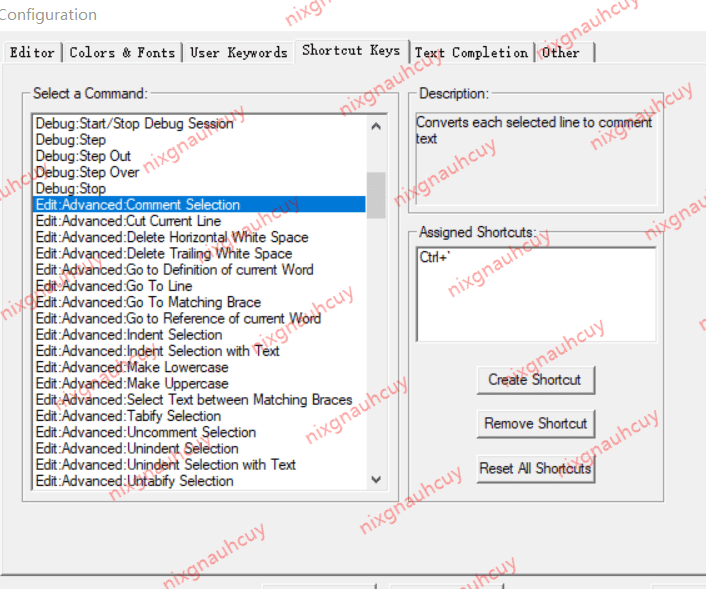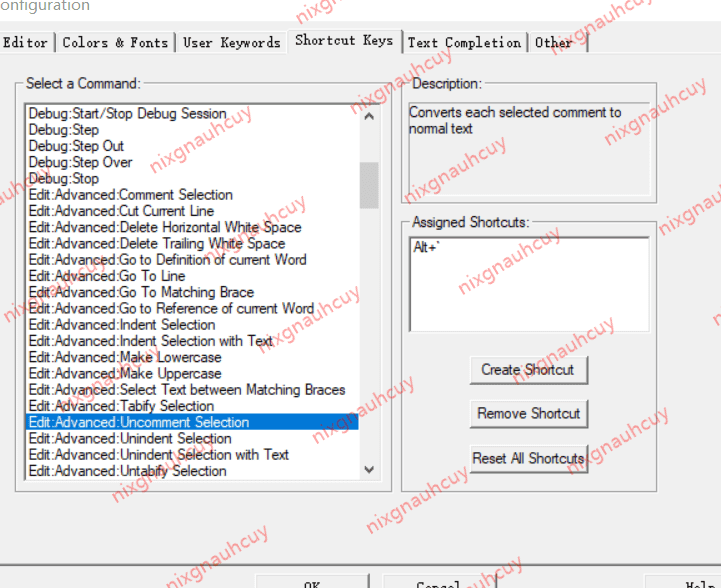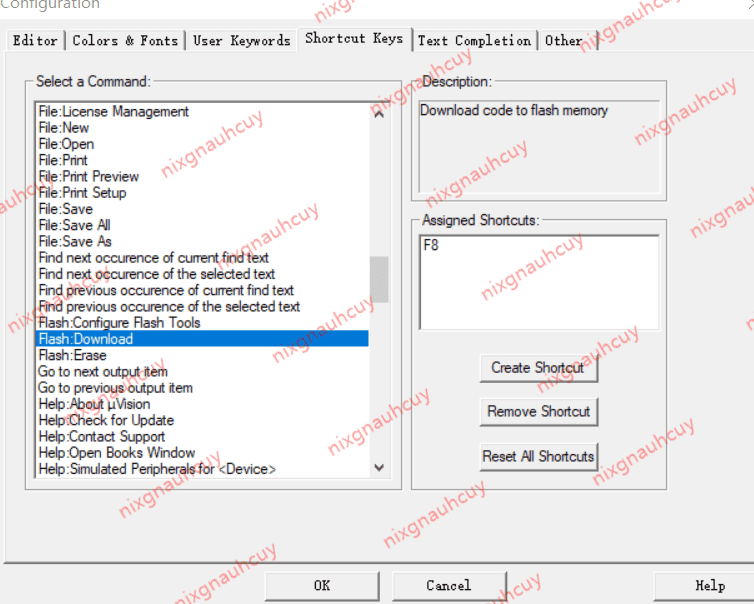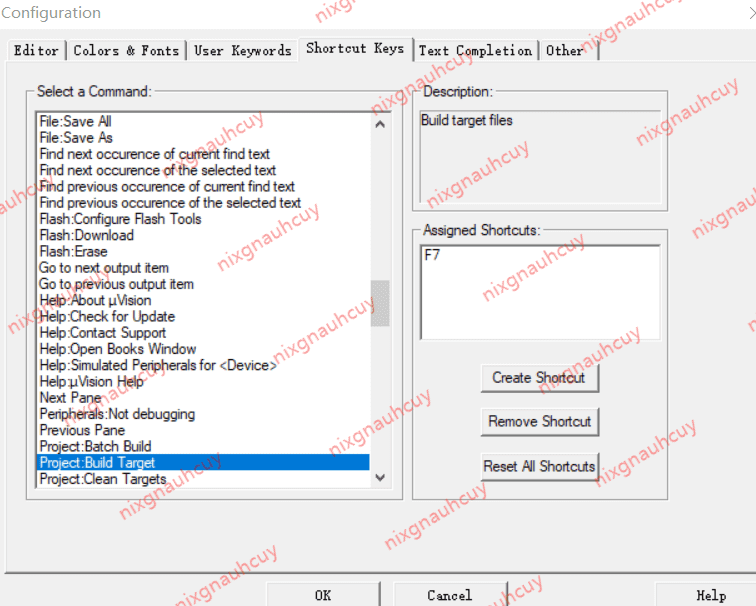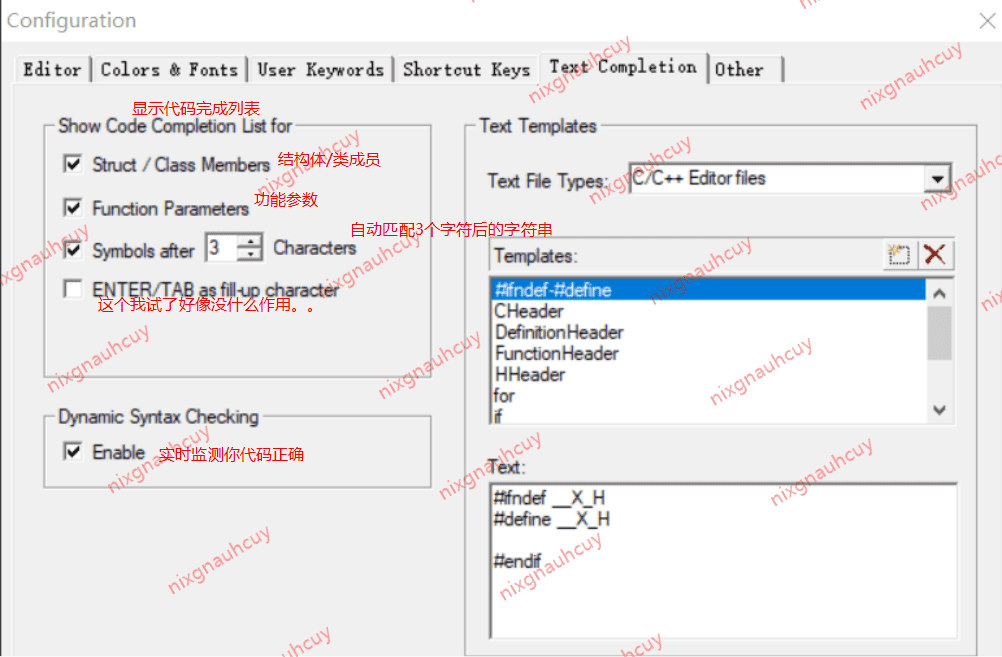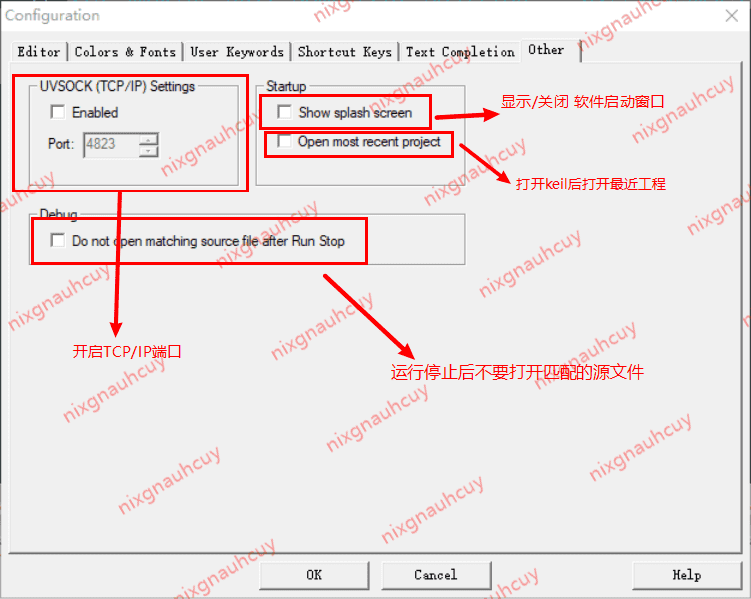keil 软件配置
keil 软件配置
nixgnauhcuy前言
软件配置的操作都是在 Keil 上进行,keil 不同版本可能会有所差异,不过基本都是大同小异的。
Keil 的安装
Keil 的安装可以参考我的这篇文章 -> keil5 的安装及破解
Keil 的代码格式化工具
Keil 的代码格式化工具可以参考我的这篇文章 -> 【规范代码】keil 代码格式化工具
正文
代码自动补全
在工具栏中找到小扳手图标或者在菜单栏中打开 Edit-Configuration ,打开后点击 Text Completion 找到 Symbols after x Characters ,勾选并填入你需要在输入第几个字符后开启补全提示。
这里我设置了输入三个字符后补全
实际效果:
添加注释模板
同样在工具栏中找到小扳手图标或者在菜单栏中打开Edit-Configuration ,同样的打开后点击 Text Completion 找到 Templates ,这里拿 if 来举例,在 Templates 窗口中,新增一个 if ,名字可以根据需要来取,怎么方便怎么来,这里为了方便演示,给它设定为 if ,然后我们在下方 Text 框中对应的给 if 增加对应文本。
1 | if (|) |
这里需要注意的是,我在 if 判断框中加了 | ,代表着我们使用 if 这个注释模板时,光标会对应的跳到判断框中就不需要在点一次判断框来书写你的判断条件。
设置好后,我们点 OK 保存,然后我们要怎么使用呢?
我们在 Keil 的菜单栏中找到 View-Templates Window ,将它勾选,就会有相应的 Templates 窗口,根据自己方便拖到一个适合的地方,这里我拖到了我右下角来使用它。
在 Templates 窗口双击刚才设置的 if, 我们设置好的关于 if 文本就会对应的出现在当前光标指向的位置,并且新的光标也会出现在判断框中。
如果不想要通过窗口点击的方式,我们也可以记住自己设定的名字,例如 if 在没有其他 i 开头的影响下,按快捷键 ctrl+shift+space(空格) 来使用注释模板。
快捷键的使用可以参考官网给出的说明
Editor 编辑设置
在工具栏中找到小扳手图标或者在菜单栏中打开 Edit-Configuration-Editor ,将这一块分为五部分来设置,分为 General Editor Settings、Function Display、Look & Feel、File & Project Handing、C/C++ & ASM Files & Other Files 五个部分。
General Editor Settings
Encoding: 这里是设置我们的 Keil 的编码,一般我们选择默认的 Dncode in ANSI 就可以了,但是如果你打开别人的工程,看到注释乱码,很大情况都是编码问题,这个时候修改你的编码为 Chinese GB2312(Simplified) 可以解决乱码的问题,当然不一定所有乱码都是编码的问题。
Auto Indent: 这里是我们换行时自动缩进对齐的功能。推荐使用 Smart 灵活对齐。
None: 不对齐,光标每次都在换行的最前面
Smart: 灵活对齐。包含大括号自动对齐。
Block: 光标对齐与前一行Virtual Spaces、View White Space、View End of Line,分别是光标可以指在任意位置、用·显示空格、在行尾显示换行符,这三种都不推荐勾选。
Function Display
这边的设置主要对应的是 View-Functions Window。
Display Modules:勾选表示以模块的方式显示函数,不勾选则以函数名的方式显示,这个选项主要对应另外两个选项。
Scan function names in project files:浏览工程项目中所有的函数。
Scan function names in current editor files:浏览当前项目打开的文件的函数。
这边我推荐都勾选上,以模块的方式显示工程中所有的函数,方便在各个项目文件中的.c中快速定位到你的函数的位置,当然如果你没有看 Functions Window 的习惯也可以不勾选。
Look & Fell
Show Message Dialog during Find:在查找时显示消息对话框,勾选后,使用 Ctrl + F 查找工程中的内容时,如果搜索不到,会相应的提示消息框告知你当前文件或工程中没有你搜索的东西。
Highlight Current Line:勾选上后光标选中的那一行会高亮。
Highlight matching and mismatched braces:高亮显示匹配和不匹配括号。
Print with syntax coloring:打印语法颜色。
Colored Editor Tabs:启用或禁用文件名称标签的颜色。这个勾选上后你打开的文件的标签会有颜色,如果不勾选则默认白色。
这边我推荐也是全部勾选,都是对整体编程效果有很好的帮助。
File & Project Handling
Create Backup files(*.BAK):创建备份文件,后缀.BAK。
Automatic reload of extemally modified files:自动加载(不提示)修改过的文件。
Save Project before entering Debug:进入调试之前保存工程项目。
Save Files before entering Debug:进入调试之前保存所有文件。
Auto save modified File every x Minutes:每x分钟自动保存文件。
这里我自己是全部都不勾选的,创建备份文件有点鸡肋,自动加载修改过的文件则十分的不安全,而每x分钟自动保存文件对我这种稍微改动一点代码都要经常编译的人来说,就没什么特别需求。
C/C++ Files & ASM Files & Other Files
Use syntax coloring:使用语法颜色,这个最好勾选,如果不勾选,就不会高亮关键词等。
Insert spaces for tabs:Tab键插入空格
Tab size x:Tab缩进x格
Show Line Numbers:显示行数
Use monospaced Font:使用等宽字体
Open with Outlining:打开概述
推荐勾选Use syntax coloring、设置Tab size 4、Show Line Numbers、Use monospaced Font、Open with Outlining
Colors & Fonts 设置
这个是关于 Keil 字体大小、颜色,背景色等字体和颜色的配置。
输入光标闪烁和当前行颜色
All Editors - Caret Line - Font 中修改 Foreground 可以修改在输入时光标闪烁的颜色, 而修改 Backgroud 可以修改在选中的输入行的颜色。
举个例子,我这边修改前景色 Foreground 为浅蓝色,修改背景色 Backgroud 为浅灰色,实际效果:
选中后光标闪烁和选中行时的颜色
All Editors - Text Selection - Font 中修改 Foreground 可以修改在选中代码时光标闪烁的颜色, 而修改 Backgroud 可以修改被选中的代码的颜色。
同样的举个例子,我这边修改前景色 Foreground 为浅蓝色,修改背景色 Backgroud 为浅灰色,实际效果(灰色效果可能看不清楚):
背景色
C/C++ Editor files - Text - Font 中修改 Backgroud 可以修改背景的颜色
字体大小、字体颜色、字体风格
C/C++ Editor files - Element 中可以设置个元素的字体大小颜色等,具体的设置都是根据不同元素的需求来设置。例如:
我们可以根据需求来修改适合自己的编程环境。
User Keywords 设置
User keywords 是给用户自定义设置关键字的接口,在 Text File Types: 中 C/C++Editor files 添加关键词 FALSE 和 TRUE 实现的效果:
设置:
不设置:
关键字显示的颜色则是在前面设置的。
Shortcut Keys 设置
Shortcut Keys 可以用来修改快捷键,这里其实默认设置就可以了,绝大多数的快捷键符合我们的使用。我这里稍微修改了一些快捷键,如:
选中行注释,我修改为了 ctrl + `
取消选中行注释我修改为了 alt + `
F7,用来编译。 F8,用来下载:
Text Completion 设置
这一块主要是添加注释模板和代码补全的,上面注释模板已经说过了,这里说说代码补全的:
代码补全的重要性很高,推荐勾选。
Other 设置
other 这边可以设置是否开启软件启动界面等,根据需求来设置你想要的功能,具体看图吧
勾选 Show splash screen 效果:
结语
Keil 相关的软件配置差不多就这些了,如果发现本文中有什么问题,欢迎留言指正,谢谢。