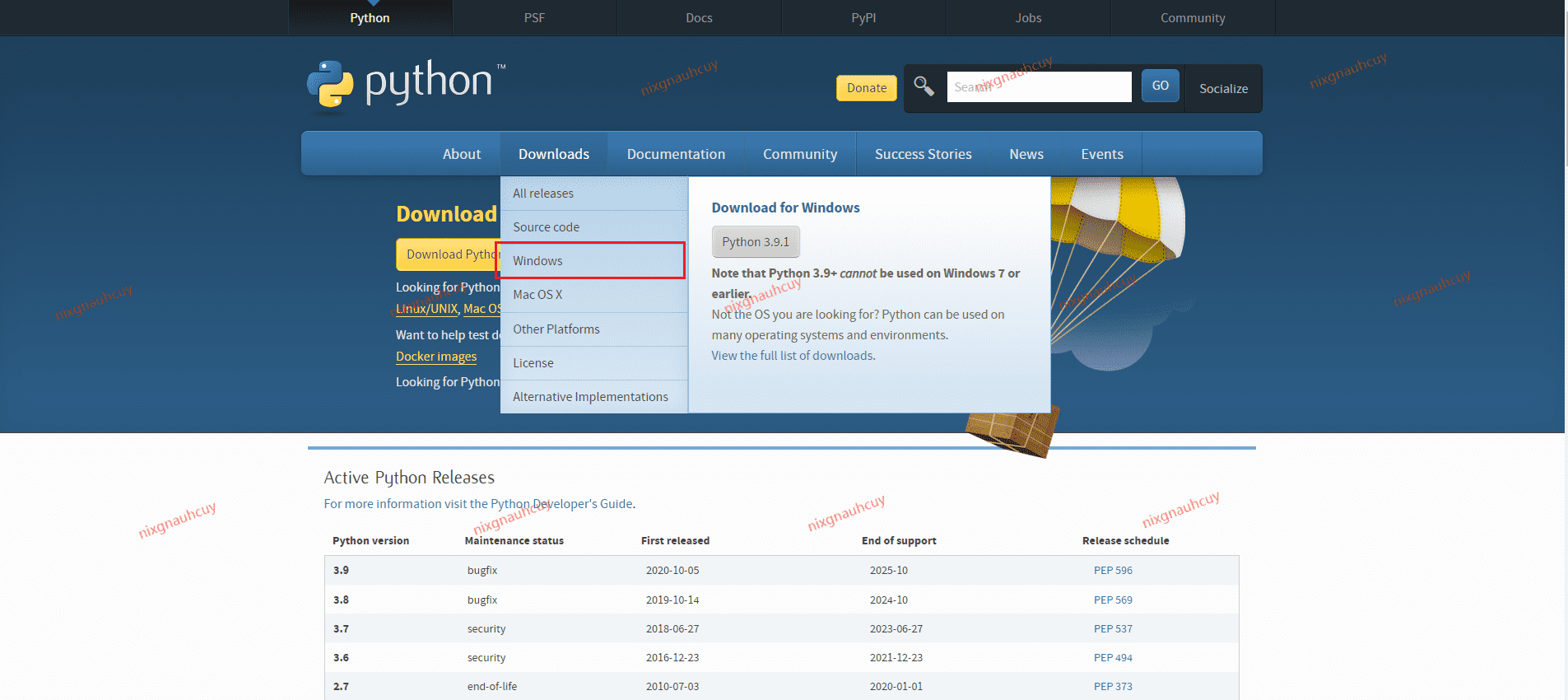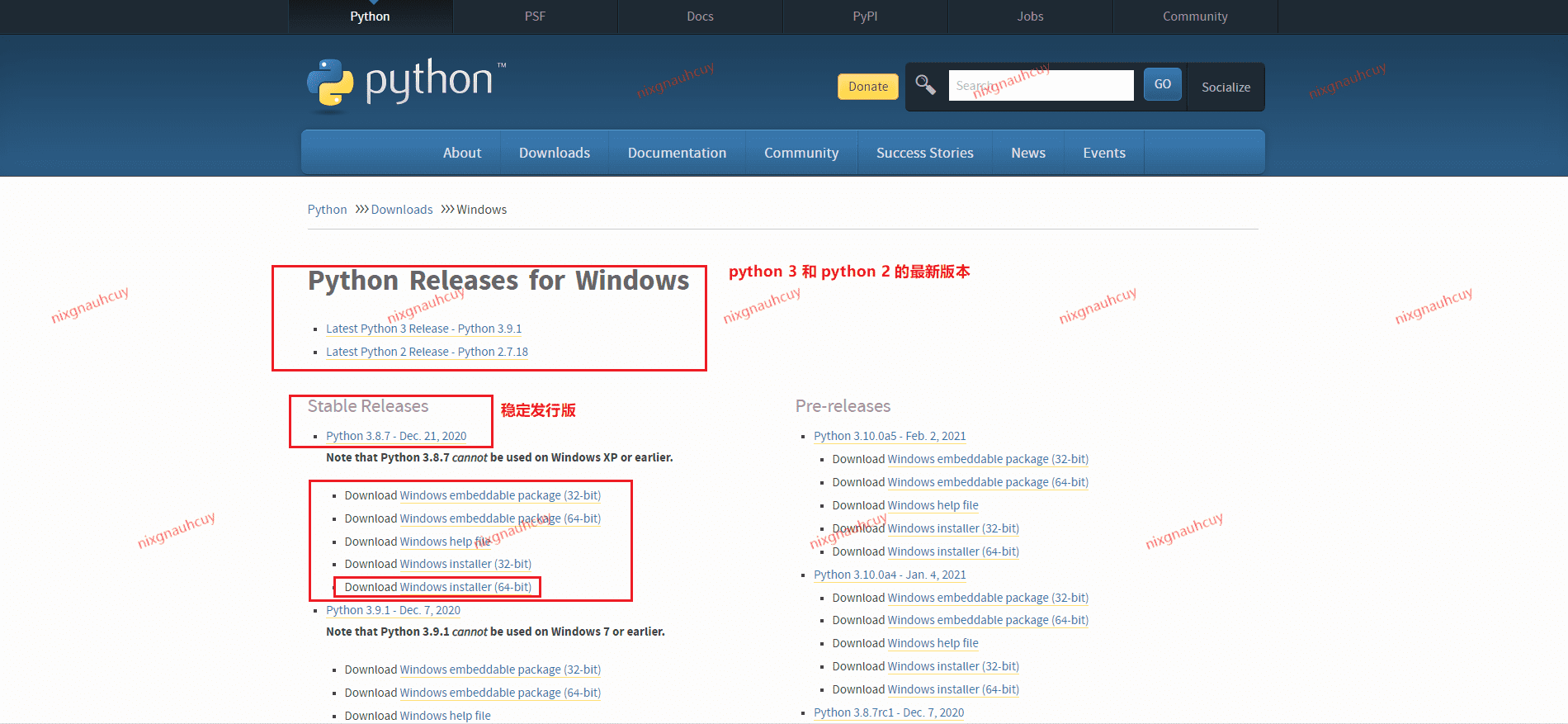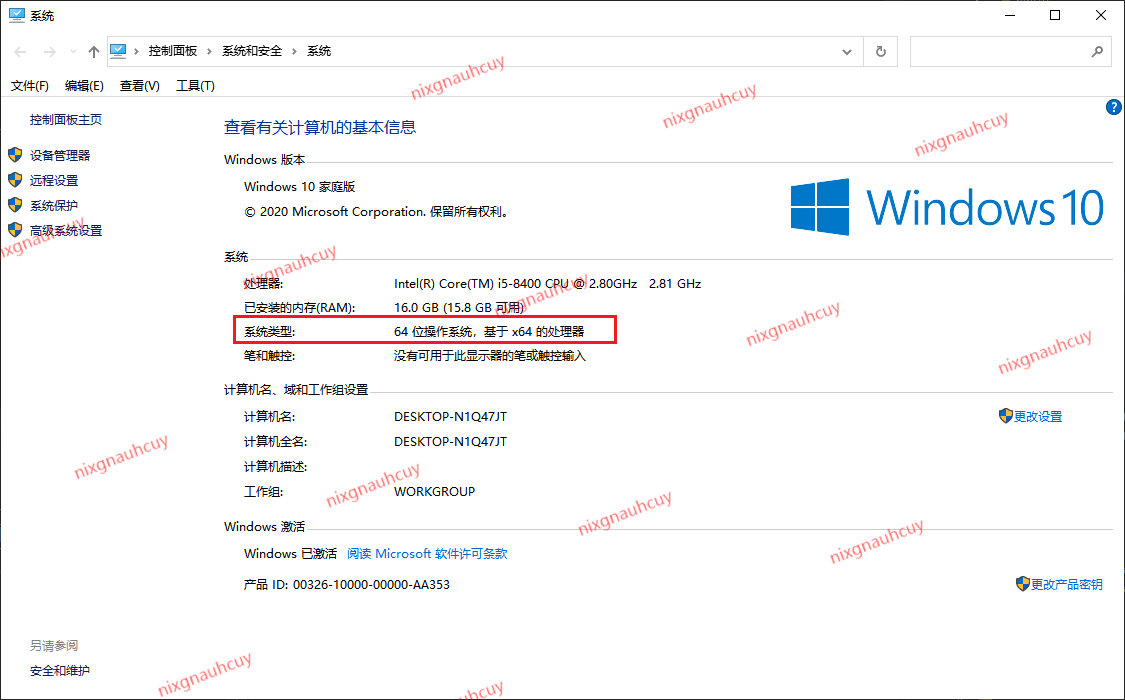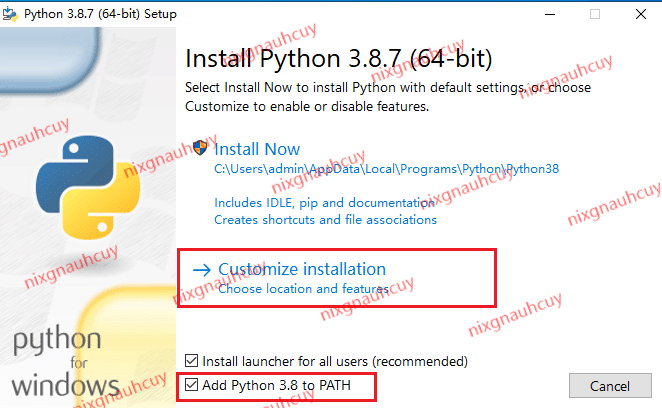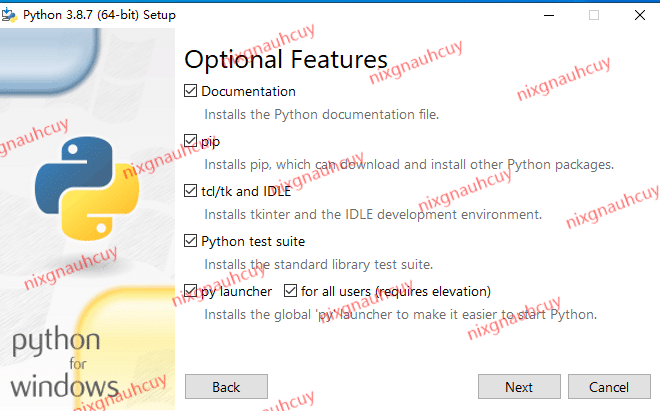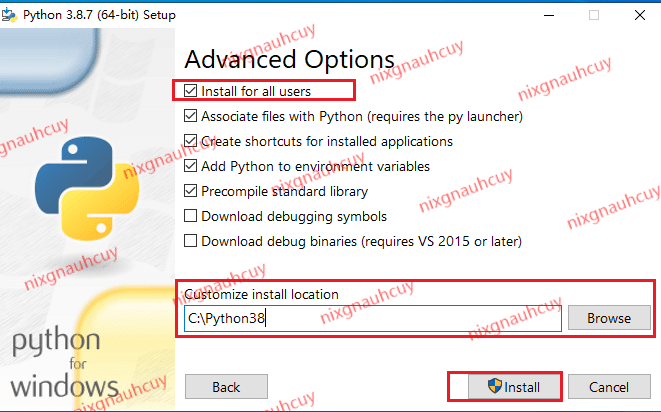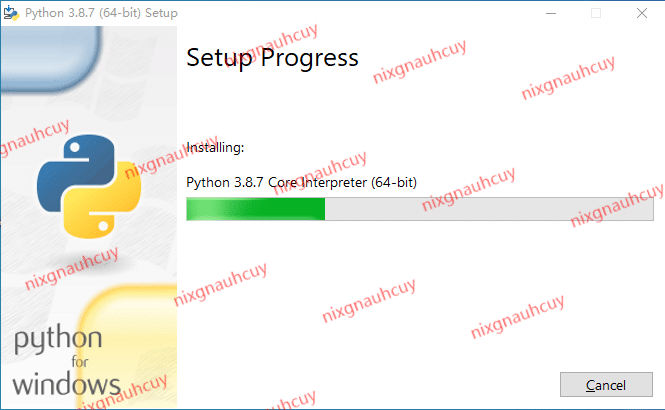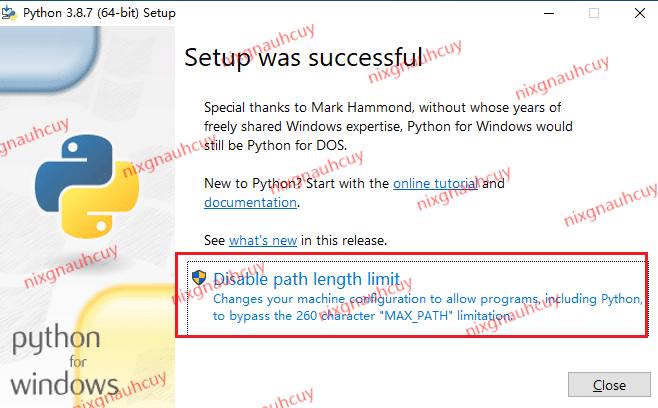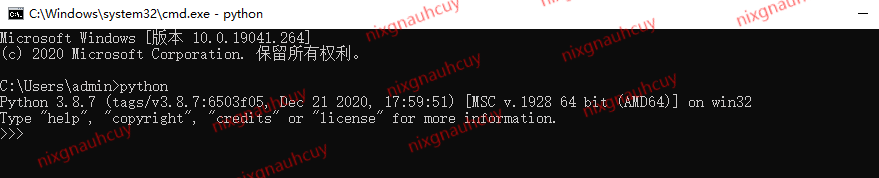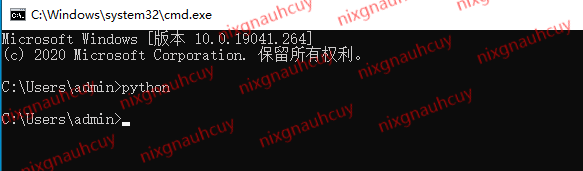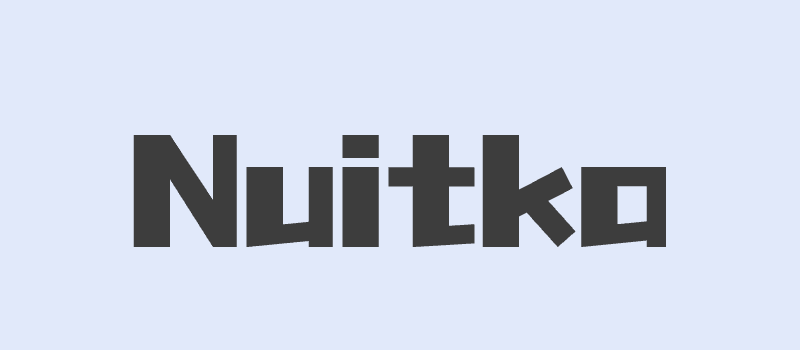python 开发环境搭建
python 开发环境搭建
nixgnauhcuy一个好的程序员应该是那种过单行线都要往两边看的人。
前言
Hello,距上次更新居然过了一个多星期。😂可不能怪我懒,我家里工作的笔记本要拿去给家人用,所以最近一直在找替换机,最后在狗东买了联想的拯救者 R7000,工作原因还是笔记本方便,不然组装台台式机也是个不错的选择,下单后隔天傍晚就收到了速度好评👍,验完机后要把我过时的旧笔记本的资料迁移到新机上,平时上班也没空临近过年反而更忙了😩,只有晚上回去才有空折腾。又要装软件,搭建一些开发环境,所以一直没有时间更新。
再坚挺到 6 号我就放假了!~~多半更加没时间更新了。~~公司放假 14 天,😏不知道各位是不是早早就放假舒舒服服过年去了。
回到正题,因为换了电脑,所以需要重新安装一些开发环境,刚好整理一下一些开发环境的安装流程!
下载 python
首先,进入 python 官网,
找到 Downloads 选择要安装的平台,我的系统是 win10 的,所以选择 Windows 平台,点击进入下载页,这里我选择稳定版 python 3.8.7,然后根据自己操作系统的位数选择 32 位或 64 位来下载,这里我是 64 位的,所以选择 Download Windows installer (64-bit) 点击下载即可,
操作系统位数的查看方法:右键我的电脑,打开属性,计算机的基本信息就显示出来了,下图演示电脑是我公司的台式机
安装 python
下载完成后,双击运行,勾选上 Add Python 3.8 to PATH,让安装程序帮你写入环境变量,省得自己还得跑去设置,增加错误几率。默认安装的地址我不太喜欢,所以这里选择 Customize installation 来自定义安装,
可选功能 Optional Features 这里默认就可以了,进入下一步
高级选项 Advanced Options,勾选上 Install for all users,然后选择要安装的路径,装在其他盘也是可以的,确认无误后,点击 Install 开始安装,并等待安装完成
安装完成后,点击 Disable path length limit 来禁用系统的 PATH 长度限制,不点击也是 OK 的,随后点击 close 关闭安装程序即可。
然后我们验证一下是否完成无误,win + R 打开运行框,输入 cmd 后回车,输入 python 即可,
安装成功会显示:
失败或安装错误则没有显示信息:
输入 python 后没有打印版本信息的话,则需要检查安装流程和环境变量设置是否有问题!
与本文相关的内容还有:
python 制作串口工具(一)
python 制作串口工具(二)
python 获取已连接wifi密码工具